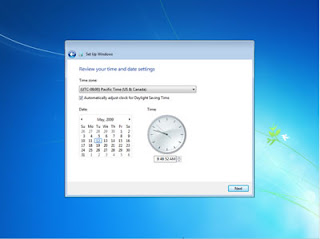Konfigurasi 2 Router Melalui Jendela CLI Pada Cisco Packet Tracer
Dalam postingan ini, masih membahas bagaimana cara koneksi tersebut menggunakan 2 router, meski sebelumnya pada Koneksi 2 Jaringan DHCP dengan 2 Router Pada Cisco Packet Tracer sudah dibahas dengan melalui jendela config (GUI), kali ini akan kita setting dengan cara setting melalui jendela CLI (Command Line Interface) non-GUI.
yuk, lanjut...
1. buat jaringan (network) seperti gambar dibawah ini :

untuk setting IP dan DHCP lihat di Koneksi 2 Jaringan DHCP Berbeda Kelas Pada Cisco Paket Tracer
2. Tambahkan 2 buah router-PT dan dhubungkan seperti gambar dibawah ini :
(untuk connections antar router kali ini kita coba menggunakan kabel serial DCE, pada port serial2/0 pada masing-masing router)

3. sekarang bagian penyetingan.
klik router pada kelas C (sebelah kiri)
pilih jendela CLI (Command Line Interface), maka tampilannya akan seperti gambar dibawa ini :

Langkah-langkah perintahnya berikut ini :
- jika ada pertanyaan "Continue with configuration dialog? [yes/no] :". kita pilih no
- tekan enter, maka akan muncul prompt 'Router>' (okeh lanjut)
Router>enable
Router#configure terminal
Router(config)#hostname router1 (memberi nama router... bebas)
router1(config)#enable secret satu (memberi password admin... bebas)
router1(config)#line vty 0 4
router1(config-line)#login
router1(config-line)#password satu (password untuk akses remote/telnet... bebas)
router1(config-line)#exit
router1(config)#interface fastethernet0/0 (sesuai dengan port yang kita gunakan)
router1(config-if)#ip address 192.168.10.254 255.255.255.0 (pemberian IP untuk fa0/0)
router1(config-if)#no shutdown
router1(config-if)#exit
Lakukan perintah yang sama pada router kelas B (sebelah kanan), tetapi menggunakan :
-hostname : router2 (...bebas)
-password admin dan password telnet: dua (...bebas)
-ip address fa0/0 : 172.16.40.254 255.255.0.0
tunggu beberapa saat hingga koneksi antar router dengan switch berwana hijau.
jika sudah hijau, kembali ke jendela CLI pada router sebelah kiri (kelas C)
router1(config)#interface serial2/0
router1(config-if)#ip address 10.0.0.1 255.0.0.0
router1(config-if)#bandwidth 64
router1(config-if)#clock rate 64000
router1(config-if)#no shutdown
router1(config-if)#exit
router1(config)#router rip
router1(config-router)#network 192.168.10.0 (netID untuk switch)
router1(config-router)#network 10.0.0.0 (netID untuk router)
router1(config-router)#^Z (ctrl+z)
router1#copy running-config startup-config
Destination filename [startup-config]? entar aja, eh salah enter aja
lakukan perintah yang sama pada router sebelah kanan (kelas B), tetapi menggunakan :
ip address 10.0.0.2 255.0.0.0
netID (untuk switch) : 172.16.0.0
netID (untuk router) : 10.0.0.0
maka simulasi akan menjadi seperti :

lakukan test pinging lintas jaringan...
uuuookeh, selamat mencoba.
semoga sukses.