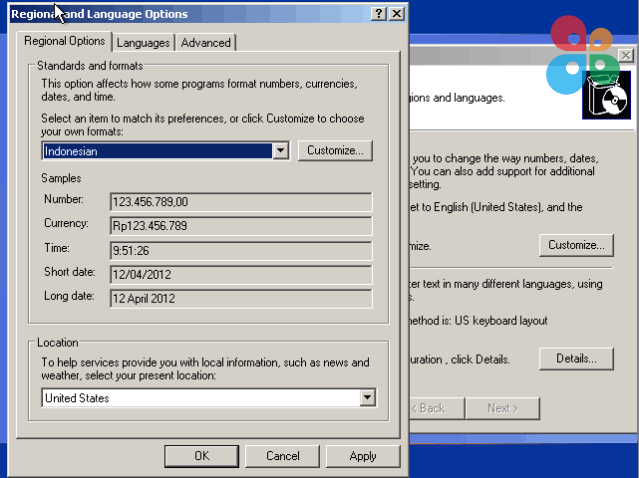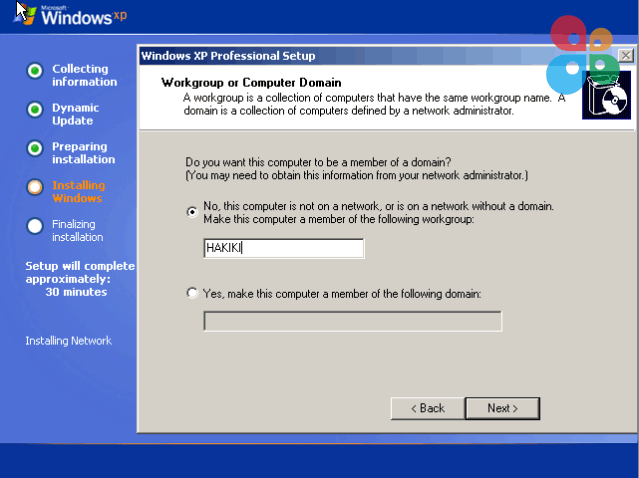Tips Instal Ulang Windows XP
Langkah 1
Tekan F8 (I agree) pada screen Licensing Agreement Windows XP dan biarkan sistem mempersiapkan file-file yang akan digunakan dalam proses installasi.Langkah 2
Tahap ke dua adalah melakukan pembagian partisi. Pada tutorial ini saya menggunakan hardisk berkapasitas 40Gb dan akan dibagi ke dalam 2 partisi (masing-masing 20Gb). Sebelumnya, terdapat beberapa tombol pintas yang harus Anda ketahui.Tombol C = Create Partition untuk membuat partisi baru.Tekan C untuk membuat partisi baru dan masukan jumlah kapasitas (dalam Mb) yang akan digunakan untuk partisi baru, misal: 20000 yang artinya partisi baru kita akan berkapasitas 20000Mb atau 20 Gb. Kemudian tekan Enter.
Tombol D = Delete Partition untuk menghapus partisi.
Lakukan hal yang sama pada hardisk yang belum dipartisi (Unpartitioned space) sehinga menjadi parisi baru, lihat gambar di bawah.
Pilih partisi C (paling atas) kemudian lakukan format seperti pada gambar di bawah. Tunggu sampai proses format selesai dan biarkan komputer melakukan restart.
Langkah 3
Setelah komputer melakukan restart maka akan masuk kedalam tampilan Log On Screen Windows XP, dan selanjutnya akan mulai melakukan proses installasi.Regional and Language Options
Selanjutnya Anda bisa melakukan pengaturan format nomor, mata uang, watu dan tanggal ke dalam bahasa Indonesia dengan mengklik "Customize..." seperti gambar di bawah. Atau Anda juga bisa membiarkannya kedalam pengaturan standar dan langsung menekan tombol "Next".
Personalize Your Software
Silakan isi sesuai Nama dan Organisasi Anda, bisa juga mengarang. Kemudian Next.
Your Product Key
Isi dengan nomor seri (product key) yang biasanya terdapat pada CD Windows XP.
Date and Time Settings
Silakan sesuaikan Tanggal dan Jam juga Time Zone (untuk Indonesia time zonenya adalah GMT +7).
Workgroup or Computer Domain
Pada pengaturan "Workgroup or Computer Domain" biarkan saja sesuai default kemudian tekan "Next". Tunggu beberapa saat dan komputer akan kembali melakukan restart.
hmmm... lama juga ya :D tenang, sebentar lagi ko... :)
Langkah 4
Sekarang sistem akan melakukan adaptasi dengan perangkat PC/Laptop, Klik "Ok" pada jendela "Display Setting dan Monitor Settings". Klik "Next" jika jendela Selamat datang terbuka, selanjutnya adalah melakukan konfigurasi update, Anda bisa memilih update otomatis atau tidak (Not right now) kemudian "Next"."Skip" pada pengaturan Konektivitas internet.
Pilih "No, not at this time" jika Anda tidak terhubung dengan internet, lanjut "Next".
Selanjutnya Anda diminta mengisi nama pengguna, silakan masukan Nama Anda. "Next" dan terakhir "Finish" yang menandakan bahwa proses instalasi telah selesai. :D Tunggu beberapa saat dan... selamat datang di Windows XP :)